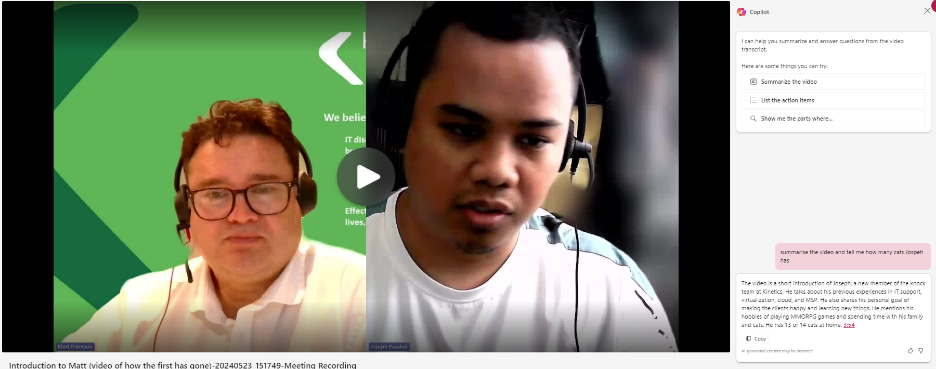Copilot keeps getting better and better.
We’re going to keep you updated on developments as we become aware of them.
Firstly, make sure you have the Copilot app on your phone. You can download it here. It will create imagery, write content and even work with photos from your camera.
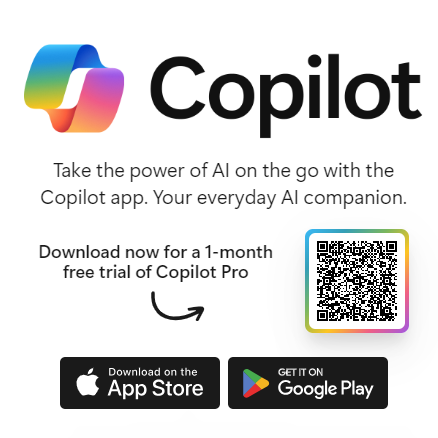
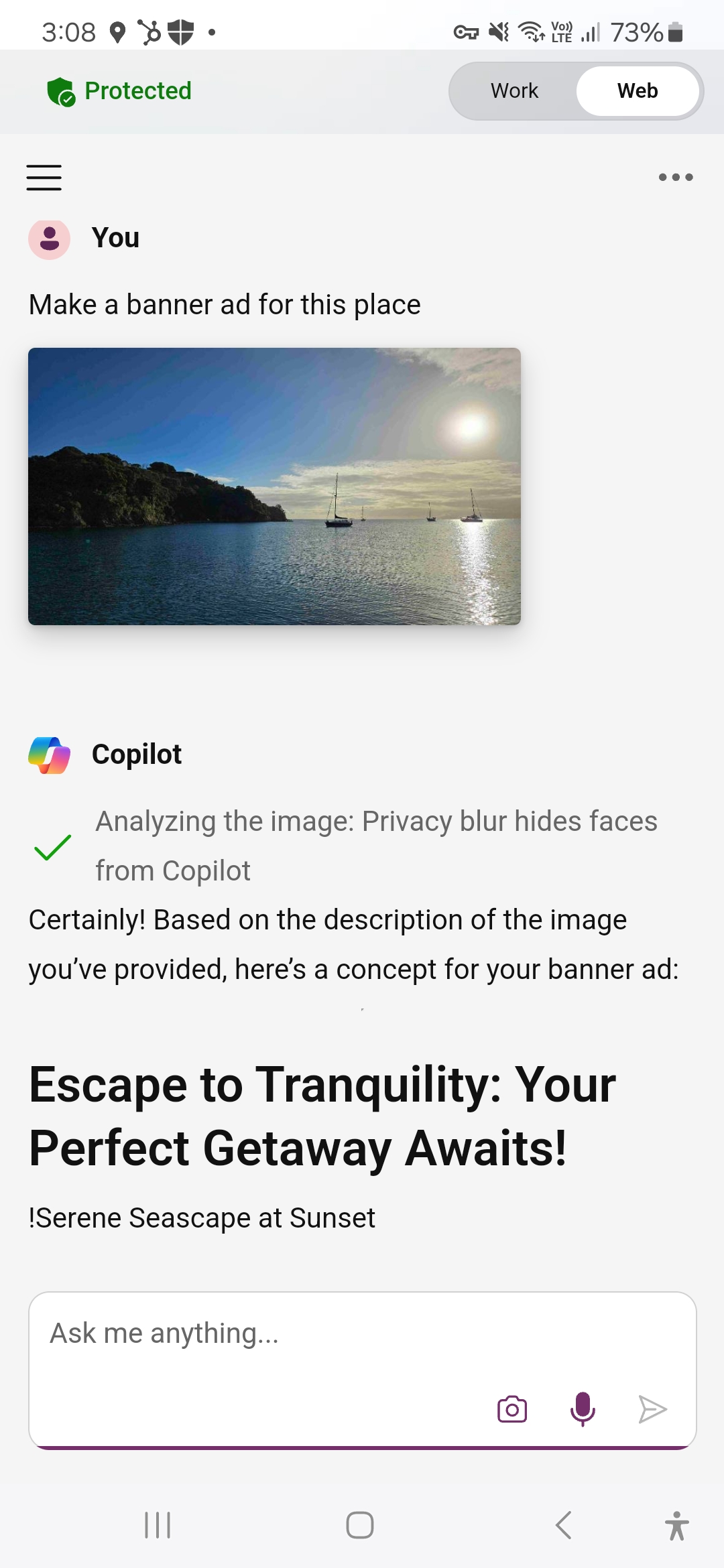
Try asking Copilot
“What should be on my radar from emails and chats this week?” or “Design a brochure from …”
Here’s a couple of 1 min videos for how to use Copilot to break through your writer’s block and get you started on projects. Check out a MS-Word tip and a MS-PowerPoint tip. Your experience may differ a little, for example I wasn’t able to get Copilot to change my titles to green as you can see.

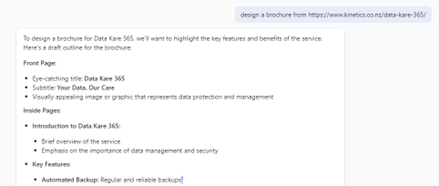
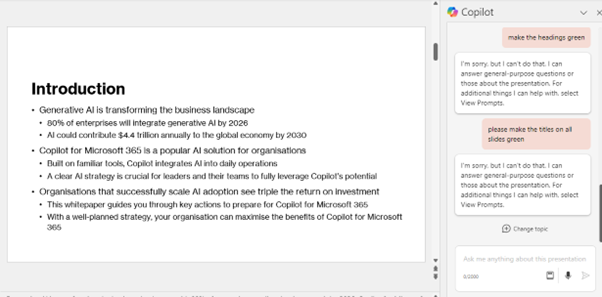
Here’s a few more Copilot tips.
1. Use Chat History to access previous Copilot queries. Copilot keeps chats for 30 days, but you can remove them whenever you want. Select the icon in the top right of the Copilot page and select “Copilot chats” to see the list.
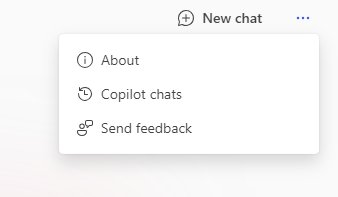
2. Use files on your device in your Copilot prompts. Use / in a prompt to insert a file. Copilot will show you files on your device as well as files saved on SharePoint and OneDrive.
3. Copilot now works from in Outlook. You don’t have to go to your browser or Microsoft Teams any more. Now you can access Copilot in Microsoft Outlook from the navigation bar.
4. Teams now notifies meeting participants when Copilot without transcription is on. In any Microsoft Teams meetings where it would be possible for participants to activate Copilot, there is now a banner that will appear, to notify participants that AI is being used in the meeting.
5. Summarise and videos in Stream. Copilot in Microsoft Stream can quickly and effectively summarise any video with a transcript or ask deep dive questions about topics you need to understand in videos on Stream, so you don’t have to watch them all the way through. Try “Recap the meeting,” “List action items,” or “Show me the parts where [subject] is discussed.”