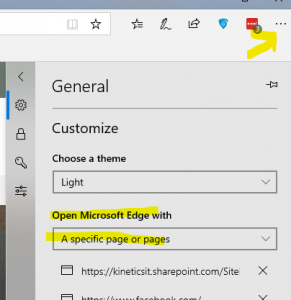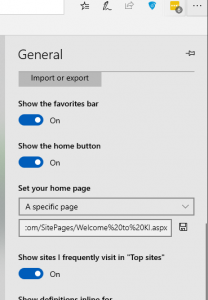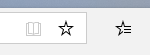Who still uses Microsoft Edge?
It’s a point of pride among many users to immediately swap out their default web browser on Windows from Edge to something else. To be fair, that’s because Microsoft’s past browsers have fallen behind the marketplace – other browsers are faster and more compatible with more websites. In fact, we found some of the various support and admin websites of Microsoft themselves work better with different browsers!
Still, a lot of us are simply too busy to think about it. We stick with Edge, the default web browser in Windows, simply because it is there. There is good news then – in the latest updates, Microsoft have changed the “engine” in Microsoft to the Chromium engine – the same one under the skin of .. you guessed it .. Chrome.
That’s going to make for a faster internet experience that works on more sites. So, now that you can stick with Edge, the question becomes – how can you adapt it to make it ‘just right’?
Here’s a three quick suggestions:
Set up your default start pages
The standard Microsoft one of the news stories is a bit of a distraction. Instead, jump straight to the pages you use the most often. That will save you time by reducing mouse clicks, but more importantly, stopping you from being distracted by the MSN click-bait.
For many of us, we want to go straight to a particular SharePoint site on our intranet, or a web tool we use every day. You can setup a small number of tabs, ready to go, for whenever you open Edge.
Simply click on the ellipsis (the ‘…’) on the right hand side of the menu bar, then pick setup, and set the option to open specific pages.
Tip : gather the URLs on a separate doc first so that you can easily cut-and-paste them into Edge.
Add a Home Button
After you use Edge for a bit, you’ll inevitably move around pages and jump around the ‘net. Occasionally then, you’ll want to go back to the start.
Again, as above, open the settings. Now, scroll down and switch “show the button” to ‘Yes’. Now, you will also need to specify the page it goes to, so you’ll also need to set that as shown to the right.
Set up Favourites
While you are setting these shortcuts, you’ll be trying to think of how many tabs to set up.
Tip : Don’t have too many tabs open at once – they use memory up and can slow your machine down.
Use favourites for the sites you use often. Again, open the settings, and switch the favorites bar on. Now you can use the star simple to save favourite sites and star with the horizontal lines to bring the list up
Happy Browsing!