Whether we like it or not, Windows 11 has been putting in an appearance on many of our machines.
For some of us, it is exciting to get a shiny new version of Windows. The potential is compelling.
For others of us, we just want to get through our work and we don’t have time to deal with change.
Windows 11 is a change – It is different to Windows 10.
At Kinetics, we are encouraging a conservative approach to Windows 11. That is because not everything that worked in Windows 10 works in Windows 11. My own upgrade experience was frustrated when my docking station was reluctant to play along. That took a couple of hours to sort through. Then I found I couldn’t print – no matter how often I hit the print button. At some point, I’m sure it will catch up with the printer and it will spew my documents everywhere, but in the meantime, I was forced to adopt the paperless office!
Overall, it’s ok, but just be aware that the more ‘things’ you have, the more likely you will find one or two that are a problem.
When you do have Windows 11, what can you expect?
Firstly, you will see the menus are completely different. Not just that they are in the centre of the screen, but you’ll also see that the tiles are gone. Now Windows arranges the icons for you. The tiles and widgets default to come in from the left of the screen or when you hit the tiles icon.
Tip #1 – “pin” the tools you need. Windows will automatically bring your most frequently used apps forward, so reflect on the obscure ones that you can never find when you need them, and “pin” them near the top.
You can set your preferences for what Windows does automatically in the system menu.
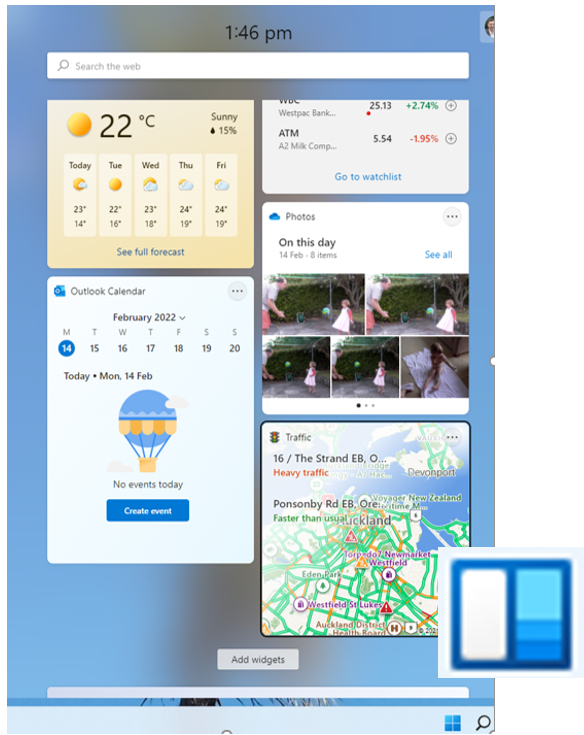

Tip #2 – “focus” by getting rid of distractions – in particular pesky pop-up messages telling you that you have a new email or chat. You still have “focus assist” in your settings to let you mute notifications generally. But now in Windows 11 there is a new additional feature that lets you block specific time, perfect for a sprint up until a deadline.

Tip #3 – “taskbar settings” to adjust your taskbar – right-click on the task bar at the bottom of the screen to adjust it to how you like it (for example change the behaviour to make it go to the left like you might be used to, or have it on only one of your monitors)
Tip #4 – “snap” your Windows to use your screen more efficient for multi-tasking. Hover your mouse over the ‘maximise’ button on a Window to tell Windows how to ‘snap’ your screen together.

